Гайд по превращению Windows в Mac
Эта статья посвящена созданию macOS-окружения на базе Windows. Это может быть полезно для пользователей Windows, которые хотят получить доступ к некоторым приложениям и инструментам, доступным только на macOS, или просто хотят насладиться похожим визуальным стилем. Однако стоит помнить, что эта статья носит чисто информационный характер и не является рекомендацией к действию.
Вступление
Что мы получим в итоге:
1. macOS-подобный рабочий стол. Это означает, что вы получите знакомый вид рабочего стола macOS, включая иконки приложений, док-панель и другие элементы. Но помните, что это всего лишь симуляция, а не настоящая macOS.
2. Некоторые приложения и программы. Вы сможете запускать некоторые приложения и программы, доступные только на macOS. Однако это будет зависеть от того, какие приложения вы выберете для запуска в эмуляторе. Некоторые приложения могут работать лучше, чем другие.
3. Ресурсы для разработчиков и системных администраторов. Если вы разработчик или системный администратор, то некоторые инструменты, доступные только для macOS, могут быть полезны для вашей работы. Например, macOS имеет доступ к специфическим библиотекам и фреймворкам, которые могут быть недоступны в Windows.
Шаг 1: Установка программного обеспечения
Для начала вам потребуется следующее программное обеспечение:
VirtualBox — гипервизор, который позволяет запускать виртуальные машины на компьютере. VirtualBox бесплатен и доступен для Windows, macOS и Linux.
Windows 11 — Windows 11 или более поздняя версия операционной системы от Microsoft. Вы также можете использовать Windows 10, но она не поддерживает macOS-подобную среду.
Установка VirtualBox
— Перейдите на официальный сайт VirtualBox и скачайте установочный файл для вашей операционной системы.
— Запустите установочный файл и следуйте инструкциям на экране.
После установки VirtualBox перейдите к следующему шагу.
Скачивание образа macOS
Чтобы запустить macOS в VirtualBox, вам потребуется образ диска macOS. Вы можете найти его в интернете. Обратите внимание, что некоторые образы могут быть незаконными и содержать вредоносный код.
— Загрузите нужный образ macOS с сайта, которому вы доверяете.
— Убедитесь, что загруженный файл является образом диска DMG или IMG.
Создание виртуальной машины
— Запустите VirtualBox и создайте новую виртуальную машину.
— Введите имя виртуальной машины и выберите операционную систему macOS.
— Выберите размер памяти (ОЗУ) и количество процессоров для виртуальной машины.
— Выделите место на жестком диске для виртуальной машины и создайте виртуальный диск.
— Завершите создание виртуальной машины, нажав кнопку «Готово».
Теперь у вас есть виртуальная машина с macOS, готовая к использованию. Вы можете запустить её и настроить macOS на свой вкус. Не забудьте настроить разрешение экрана и разрешение на звук.
Шаг 2: Настройка macOS
Первым шагом является установка macOS на виртуальную машину. Для этого вам потребуется загрузочный диск или образ диска. Если у вас уже есть загрузочный диск, вы можете вставить его в дисковод виртуальной машины. Если вы используете образ диска, вам необходимо смонтировать его в виртуальной машине.
Следуйте этим инструкциям для установки macOS на вашу виртуальную машину:
— Включите виртуальную машину и дождитесь загрузки операционной системы.
— Следуйте инструкциям на экране для завершения установки.
Установка macOS может занять несколько минут. После завершения установки вы увидите рабочий стол macOS.
Дополнительные настройки
После завершения установки macOS вам может потребоваться выполнить дополнительные настройки для оптимизации производительности и функциональности вашей виртуальной среды. Вот некоторые из них:
1. Установите обновления операционной системы и драйверов.
2. Настройте разрешения экрана и разрешения на звук.
3. Установите необходимые приложения и программы.
4. Настройте сеть для доступа к интернету и другим компьютерам.
5. Оптимизируйте производительность путем настройки виртуальной машины и операционной системы.
6. Создайте резервную копию системы для восстановления в случае сбоев.
Помните, что использование виртуальной машины может быть ресурсоемким процессом, поэтому рекомендуется использовать мощный компьютер для лучшей производительности.
Вот и все! Теперь вы знаете, как превратить Windows в macOS с помощью VirtualBox.
Несмотря на то, что этот метод позволяет создать macOS-подобное окружение на базе Windows, он не является полноценным решением для замены macOS. Он предназначен только для образовательных целей и для тех, кто хочет попробовать что-то новое. Этот метод не рекомендуется для использования в профессиональной среде, где безопасность и стабильность являются ключевыми факторами.
Кроме того, стоит помнить, что использование пиратских копий macOS может нарушать законы и правила использования программного обеспечения. Используйте этот метод на свой страх и риск.
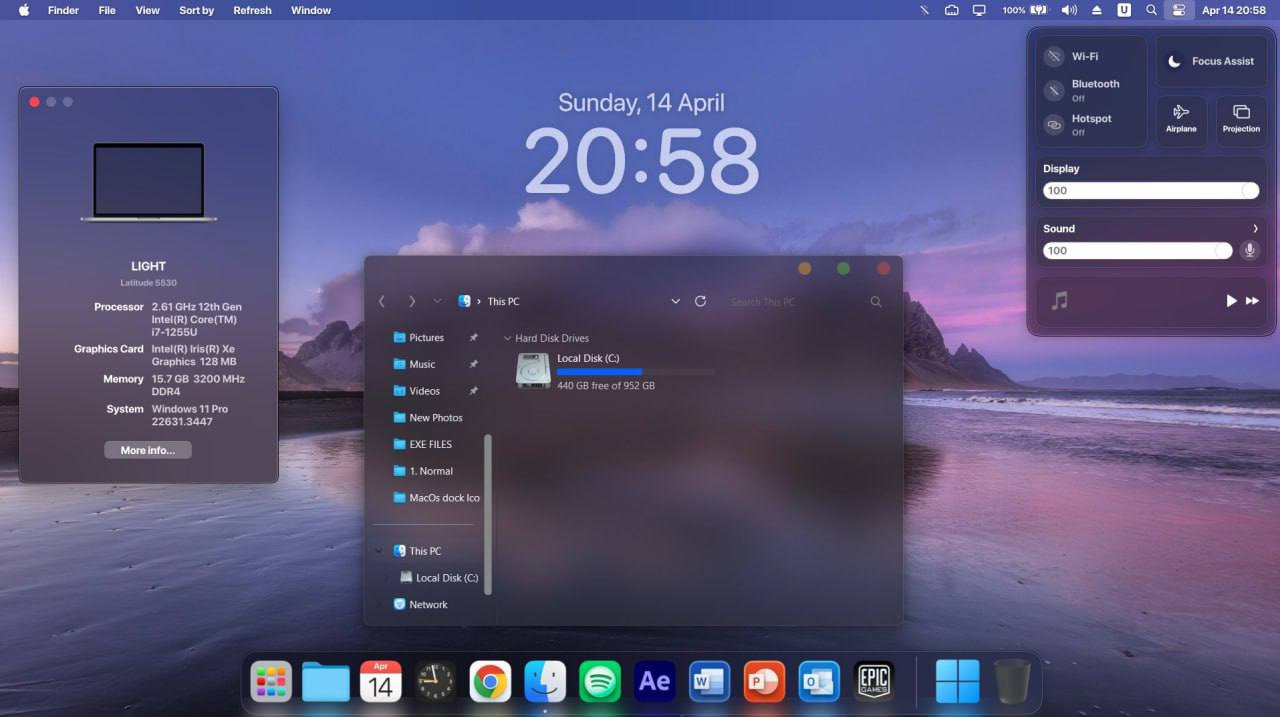
Добавить комментарий